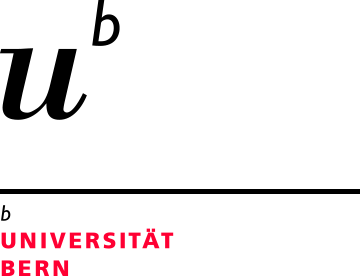Leitfaden Lernstick - starten und beenden
Der Lernstick ist eine mobile und sichere Lern- und Arbeitsumgebung für die Schule und daheim, die auf externen Speichermedien (z. B. USB-Sticks, USB-Festplatten, SD-Karten, etc.) installiert werden kann, so dass fast jeder beliebige Computer* von diesen Speichermedien gestartet werden kann. Nachfolgend wird aufgezeigt, wie Sie den Lernstick von verschiedenen Betriebssystemen aus starten können.
Inhaltsverzeichnis
1. Startvorgang
1.1 Warnfenster
1.2 Startvorgang mit Windows
1.1.1 Weg über die Menus
1.1.2 »Fast Boot« / »Schnellstart« ausschalten
1.1.3 »Secure Boot«
1.1.4 Startreihenfolge ändern
1.1.5 Bios-Bootmenu (vor allem bei älteren Geräten)
1.3 Startvorgang mit Apple
2. Beenden der Lernumgebung
3. Quellen
1. Startvorgang
1.1 Warnfenster
Wenn der Lernstick eingesteckt wird, kann eine Warnung angezeigt werden, da der Stick vom Computer nicht als Datenträger erkannt wird. Diese Warnung können Sie ignorieren. Drücken Sie dazu entweder auf »Abbrechen« oder lassen Sie die Meldung einfach stehen.
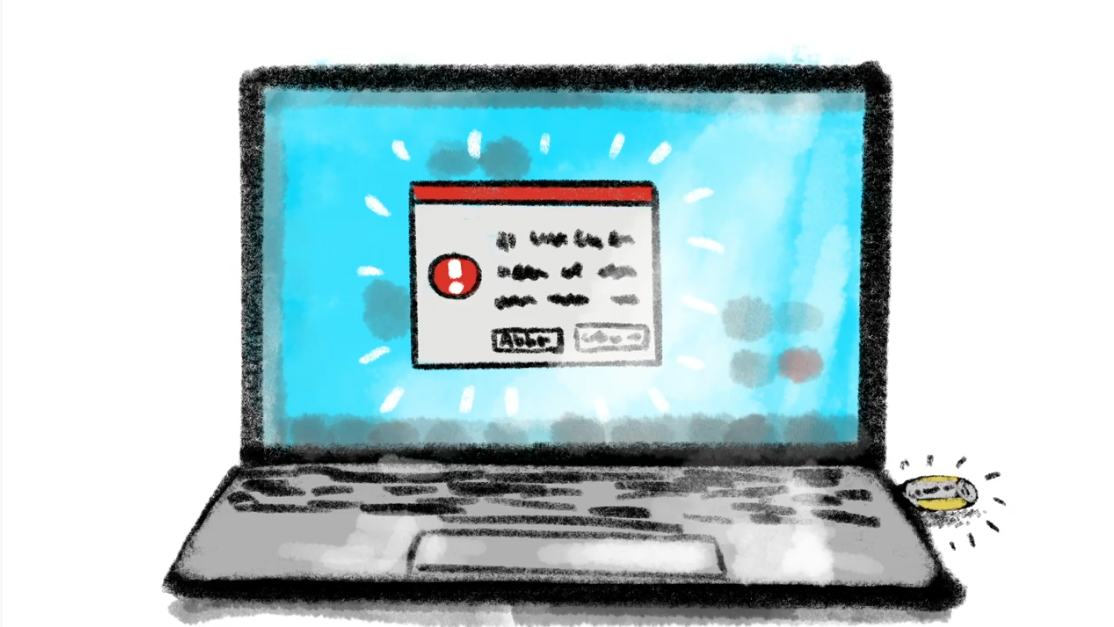
Um den Lernstick zu starten, muss der Computer neu gestartet werden, wobei der Aufstartvorgang vom USB-Stick aus erfolgen muss. Um dies zu veranlassen, gibt es verschiedene Wege. Je nachdem, was für ein Betriebssystem Sie nutzen, müssen Sie leicht anders vorgehen.
1.2 Startvorgang mit Windows
Um den Lernstick mit Windows (ab Windows 8) zu starten, halten Sie die Shift- bzw. Umschalttaste gedrückt und klicken Sie im Startmenu auf »Neu starten«. Danach öffnet sich eine Auswahl. Klicken Sie in dieser Auswahl auf »Ein Gerät verwenden« und wählen Sie dann das USB-Laufwerk bzw. den Lernstick aus.
Achtung: Je nach Gerät wird für den USB-Stick ein etwas anderer Name angezeigt - meistens ist er aber mit »UEFI-Device« gekennzeichnet.

Bei einigen Windows-Computern kann es sein, dass zusätzliche Schritte notwendig sind, um den Lernstick zu starten. Es gibt fünf verschiedene Wege, den Lernstick zu starten, falls es auf die oben ausgeführt Art nicht funktioniert hat:
1.2.1 Weg über die Menus
Klicken Sie im Startmenu auf »Einstellungen«, dann auf »Updates und Sichherheit« und dann auf »Wiederherstellung«. Hier findet sich dann die Option »Erweiterter Start« mit der man von einem USB-Stick starten kann. Klicken Sie auf »Jetzt neu starten« um dies zu tun.
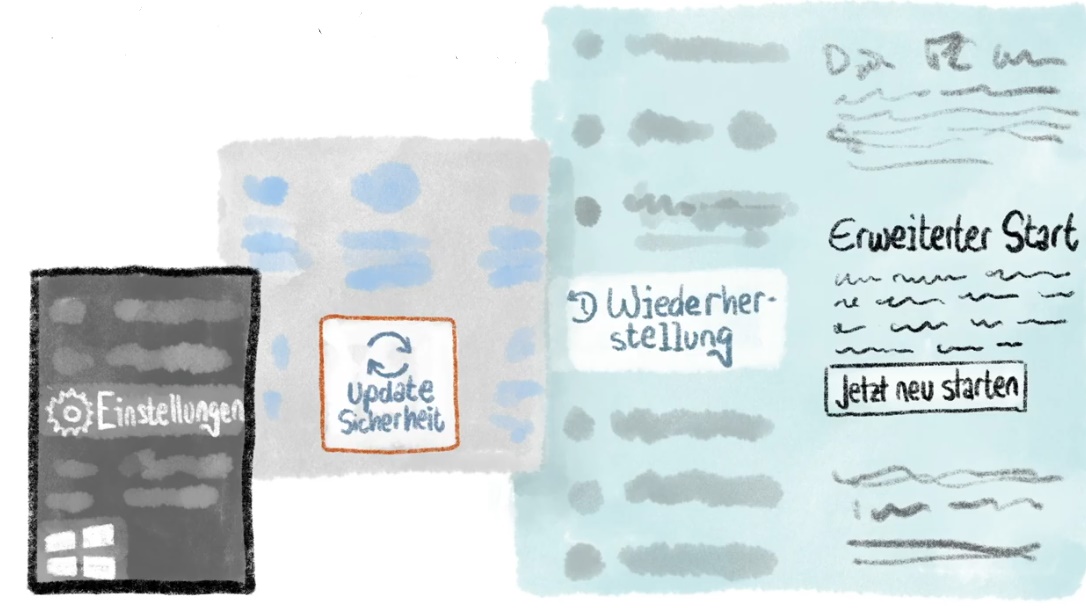
1.2.2 »Fast Boot« / »Schnellstart« Ausschalten
Fast Boot führt dazu, dass das System immer von der internen Festplatte aus startet, auch wenn man ein anderes Gerät zum Starten ausgewählt hat. Um Fast Boot auszuschalten, halten Sie auf modernen Computer die Shift- oder Umschalttaste gedrückt und klicken Sie im Startmenu auf »Neu Starten«. Im Menu, das jetzt aufgeht, wählen Sie »Problembehandlung«, anschliessend »Erweiterte Optionen« und danach »UEFI Firmware Einstellungen«. Der Computer startet neu und zeigt die Geräteeinstellungen an. Suchen Sie dort nach der Option »Fast Boot« oder »Schnellstart« und stellen Sie sicher, dass diese Option ausgeschaltet ist.
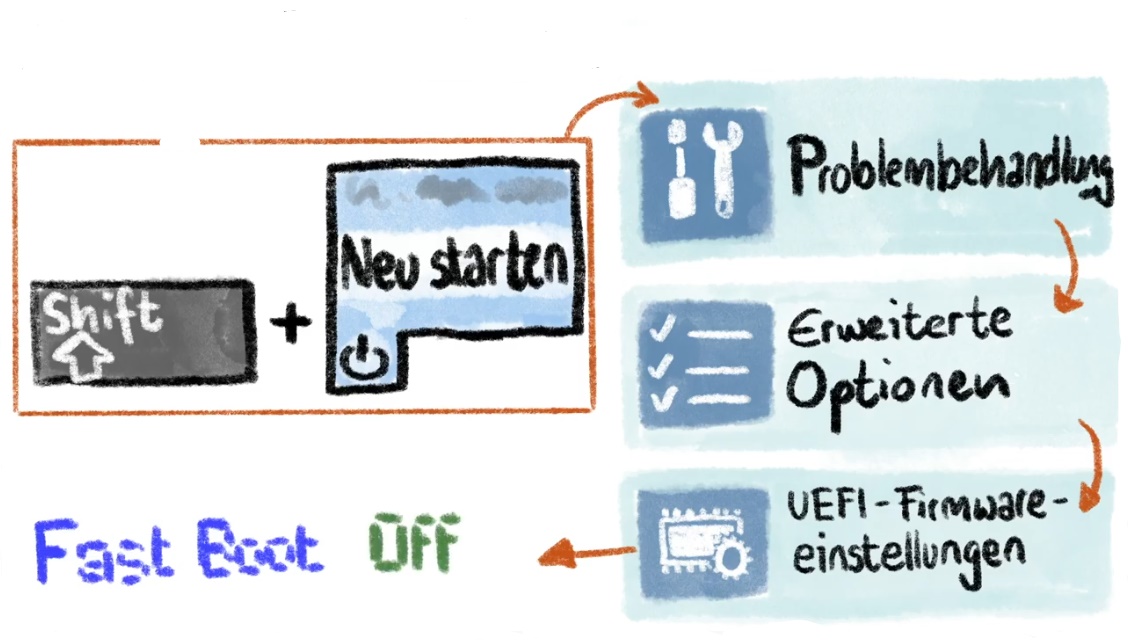
1.2.3 »Secure Boot«
Secure Boot soll sicherstellen, dass gewisse Dinge nur dann ausgeführt werden, wenn sie autorisiert werden. Der Lernstick unterstützt Secure Boot, dennoch kommt es manchmal vor, dass das ein Computer nicht erkennt und der Startvorgang des Lernsticks blockiert wird. Um Secure Boot auszuschalten, gehen Sie gleich vor wie bei der Deaktivierung von Fast Boot.
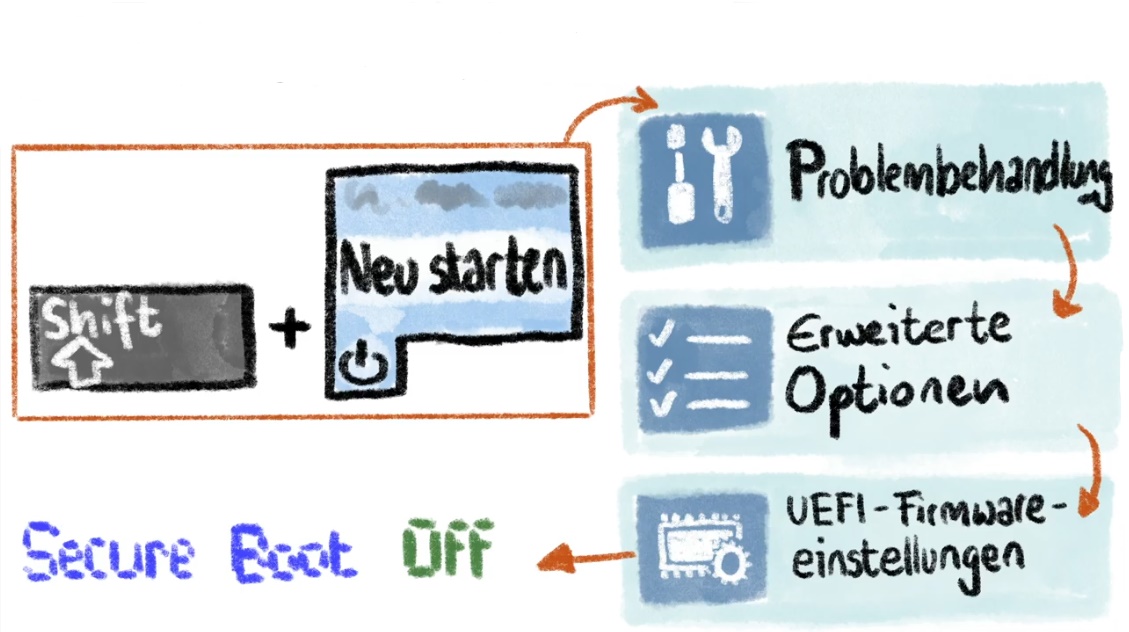
1.2.4 Startreihenfolge ändern
Wenn häufig mit dem Lernstick gearbeitet wird, können Sie in den Einstellungen die Bootreihenfolge auch so ändern, dass der Computer immer zuerst versucht, von einem USB-Stick zu starten und erst danach von einer internen Festplatte. Wenn Sie dies einstellen, brauchen Sie beim Start nichts mehr zu tun. Wenn der Lernstick eingesteckt ist, wird er automatisch gestartet.
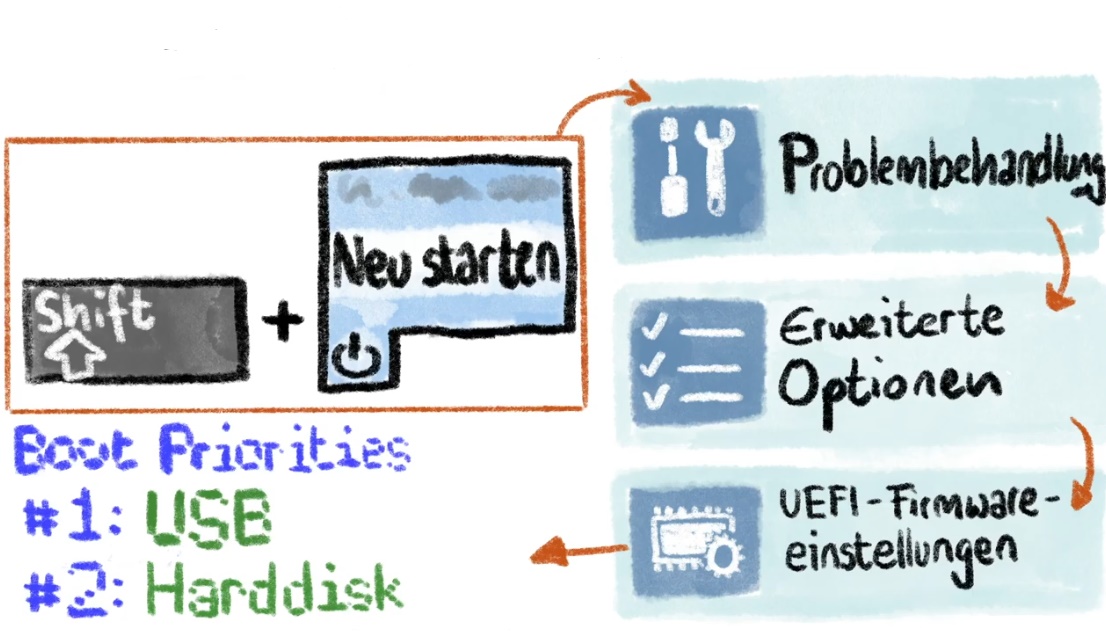
1.2.5 BIOS-Bootmenu (vor allem bei älteren Geräten)
Bei älteren Geräten wird der Startvorgang vom sogenannten BIOS gerichtet. Dort müssen bestimmte Tasten gedrückt werden, um den Startvorgang zu beeinflussen. Diese können aber auf jedem Gerät anders sein. Die besagten Tasten werden beim Starten kurz angezeigt (siehe Bild). Die Taste für das Bootmenu muss nun schnell gedrückt oder mehrmals angetippt werden. Wenn alles funktioniert, wird das Starten unterbrochen und man kann wählen, dass man vom USB-Stick starten möchte. Falls der Vorgang nicht funktioniert, starten Sie den Computer nochmals neu und drücken nun von Anfang an die Taste. Durch das Drücken der Taste für »Setups« gelangt man ins BIOS. Dort kann die Bootreihenfolge dauerhaft gändert werden.
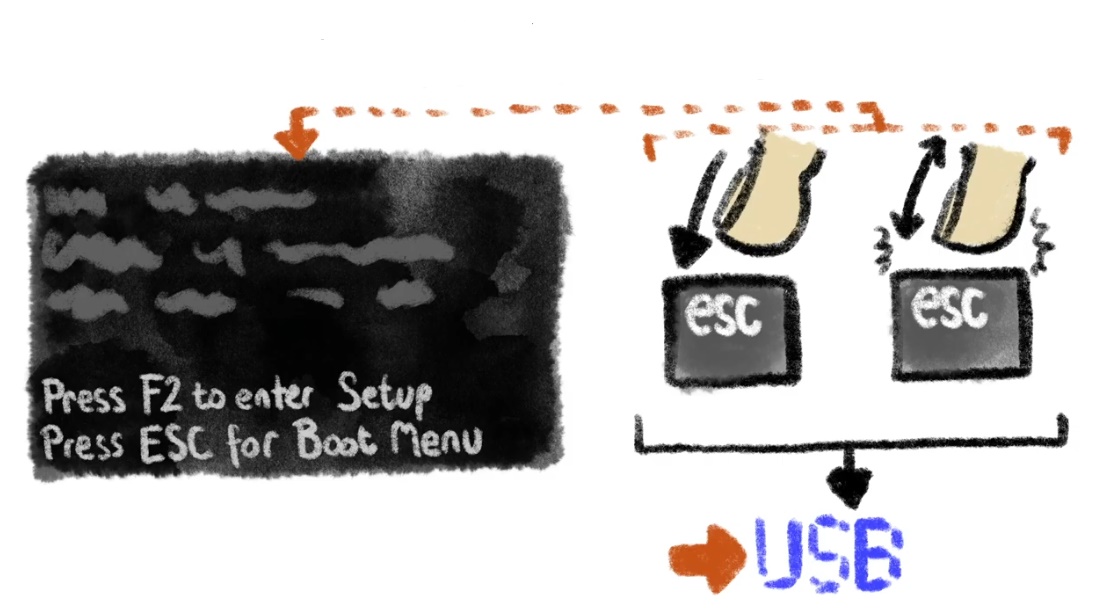
1.3 Startvorgang mit Apple
Starten Sie den Rechner neu und halten während dem Startvorgang die Alt-Tase gedrückt. Nach einigen Sekunden erscheint eine Auswahl. Klicken Sie auf das Lernstick-Symbol. Der Rechner startet darauf wie gewohnt - ausser, dass anstelle des üblichen Betriebssystems nun die Arbeitsumgebung des Lernsticks erscheint.

Bei neueren MacBooks, in denen der T2-Chip verbaut ist, muss erst das so genannte "Startsicherheitsdienstprogramm" gestartet werden, siehe: https://support.apple.com/de-de/HT208198
Dort müssen dann zwei Dinge erlaubt werden:
-
dass etwas anderes als macOS gestartet werden darf (von Apple etwas manipulativ unter dem Menüpunkt "Sicheres Starten -> Ohne Sicherheit" untergebracht)
-
dass von externen Medien gestartet werden darf (Menüpunkt "Externes Starten -> Starten von externen Medien erlauben")
Dann sollte zumindest der Bootvorgang auf diesen MacBooks gestartet werden können.
2. Beenden der Lernstick-Umgebung
Wenn Sie die Arbeitsumgebung beenden möchten, klicken Sie rechts oben auf den Abwärts-pfeil und anschliessend auf das Ausschalt-Symbol. Sobald der Lernstick heruntergefahren ist, können Sie ihn entfernen und Ihren Computer ganz normal wieder starten.
3. Quellen
Text und Illustrationen stammen von den folgenden Lernstick-Videos von Michael Mittag:
Computer mit Lernstick starten:
https://www.youtube.com/watch?v=g4Ur0br2u8s
Computer mit Lernstick starten: Troubleshooting:
https://www.youtube.com/watch?v=X5Sb9ntugIc